
Wepotus.com – Bagaimana Cara mengaktifkan Remote Desktop di Windows 11? … Ada beberapa cara yang bisa kita lakukan yaitu Bisa melalui Control Panel, Menggunakan Setting App dan juga bisa dengan PowerShell. Untuk lebih jelasnya, silahkan simak pembahasannya dibawah ini!
Cara Mengaktifkan Remote Desktop di Windows 11 dengan Control Panel
Salah satu cara yang dapat kita lakukan untuk mengaktifkan Remote Desktop di Windows 11 adalah menggunakan Control Panel. Nah, Untuk dapat mengaktifkan Remote Desktop Connection di Windows 11 menggunakan Control Panel, silahkan sobat sekalian ikuti langkah-langkah berikut ini ya :
- Klik /pilih Start Menu, kemudian kita cari Control Panel. Jika sudah ketemu, silahkan klik / pilih Control Panel
- Buka bagian System and Security. Di bawah bagian System, Agan akan melihat opsi yang disebut Allow Remote Access. Klik pada opsi ini.
- Kemudian Agan akan di bawa ke tab Remote di jendela System Properties.
- Di sini di bawah Remote Desktop pilih Allow Remote Assistance Connections to this computer dan centang kotak di bawahnya.
- Setelah melakukannya, klik Apply dan kemudian klik OK untuk mengaktifkan koneksi Remote Desktop.
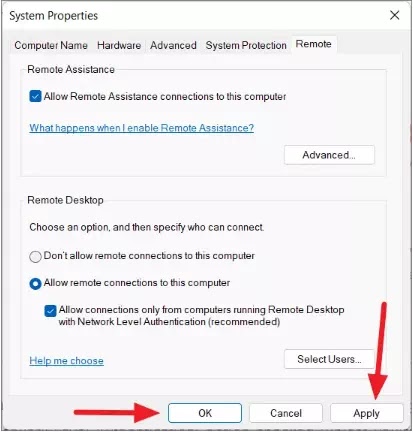
Mengaktifkan Remote Desktop di Windows 11 Menggunakan Settings App
Selain menggunakan Control panel, kita juga bisa mengaktifkan Remote Desktop di Windows 11 menggunakan menu Settings App. Bagaimana caranya? Silahkan sobat sekalian ikuti langkah-langkahnya berikut ini :
- Silahkan Buka Settings app PC kita dengan menekan kombinasi tombol Windows+i.
- Kemudian, kita pilih tab System di bilah sisi kiri halaman Pengaturan. Selanjutnya, gulir dan klik opsi Remote Desktop di panel kanan.
- Silahkan Klik untuk menggeser sakelar ke ON, untuk mengaktifkan fitur Remote Desktop.
- Setelah itu, kita akan menerima pop-up konfirmasi. Klik Confirm untuk melanjutkan pengaktifan.
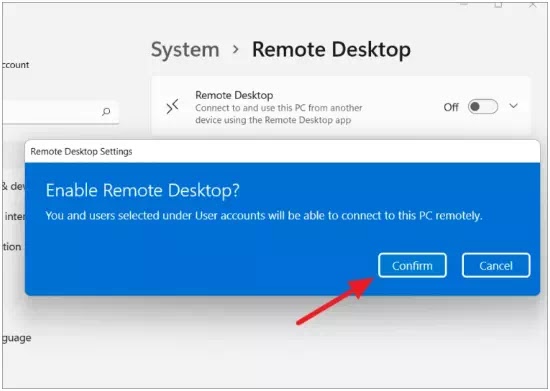
Dengan cara tersebut Aplikasi Remote Desktop kita akan aktif, dan kita harusnya sudah bisa menggunakannya RDP tanpa masalah pada PC kita. Oh iya, kita juga akan mendapatkan Port Remote Desktop dan nama PC di halaman ini, dimana dengan Port tersebut kita bisa terhubung ke PC kita dari jarak jauh.
Baca juga : Ini Dia, Cara Tes Kecepatan Internet Yang Mudah & Akurat Terbaru
Cara Mengaktifkan Remote Desktop di Windows 11 Menggunakan PowerShell
Cara lain untuk mengaktifkan Remote Desktop di Windows 11 adalah menggunakan PowerShell. Untuk mengaktifkan koneksi Remote Desktop melalui PowerShell, silahkan sobat sekalian ikuti langkah-langkah berikut ini :
- Ketik PowerShell di kolom pencarian Windows, dan pilih opsi Run as administrator di bawah hasil pencarian di sebelah kanan.
- Kemudian, ketik atau salin dan tempel perintah berikut ini di jendela PowerShell dan tekan Enter.
Set-ItemProperty -Path ‘HKLM:\System\CurrentControlSet\Control\Terminal Server’ -name “fDenyTSConnections” -value 0
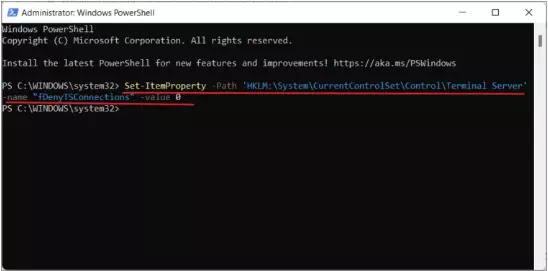
- Untuk mengaktifkan Remote Desktop melalui Windows Firewall (opsional), masukkan perintah di bawah ini dan tekan Enter.
Enable-NetFirewallRule -DisplayGroup “Remote Desktop”
Nah, sekarang kita seharusnya sudah bisa mengakses komputer kita dari jarak jauh bahkan dengan firewall diaktifkan.
Baca juga : Cara Mengatasi “Your current security settings do not allow this file to be downloaded”
Baikah, demikian yang bisa kita share pada kesempatan kali ini mengenai Cara Mengaktifkan Remote Desktop di Windows 11 Terbaru 2022. Semoga bisa bermanfaat untuk semuanya ya. Terima kasih! 🙂
Leave a Reply